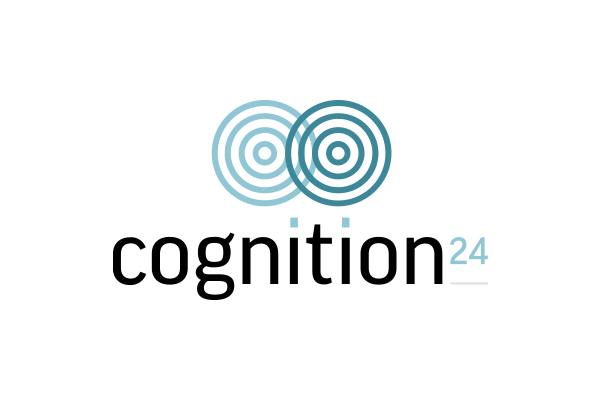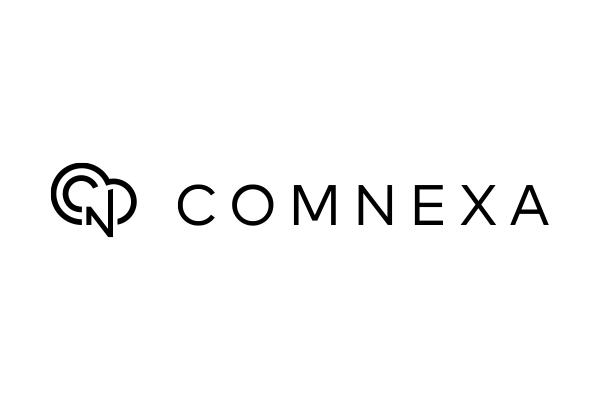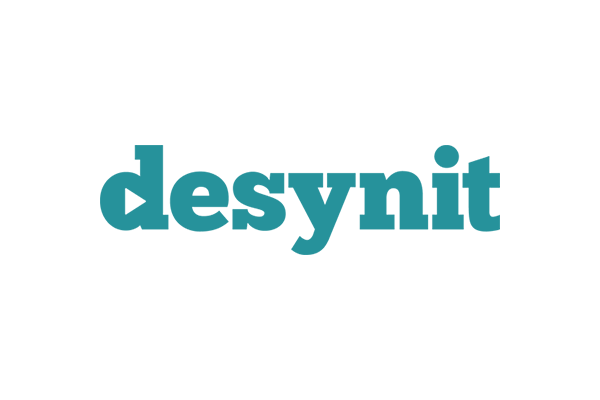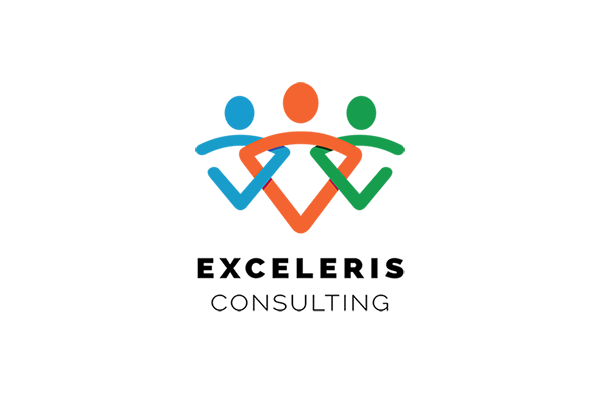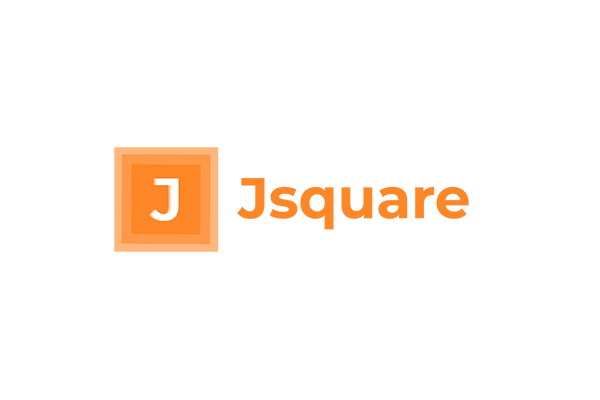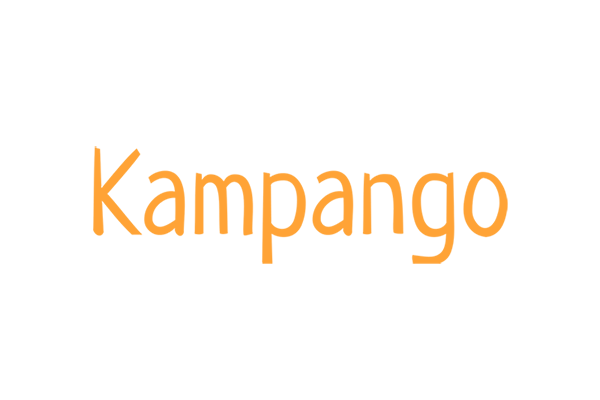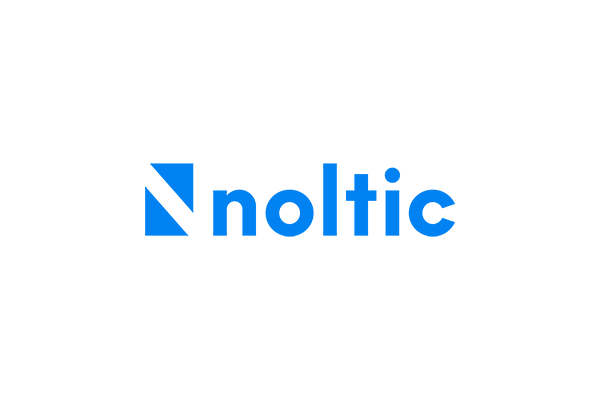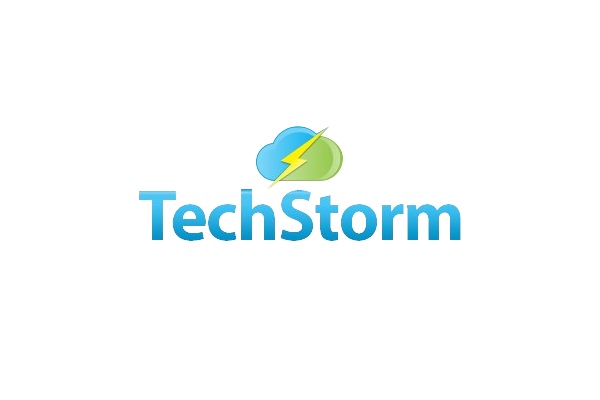Making Changes to a Purchase Credit: Editing, Unposting, Unallocating & Deleting a Credit
Aedon allows us to correct mistakes subject to certain restrictions. Be reassured that the corrections and changes are recorded in the Audit History and the Ledger Entries.
Unwinding Changes
The basic principle is that you unwind in reverse order the accounting events that affect the transaction: be it a payment, allocation, or a reconciliation; these must be reversed in sequence before an item can be Unposted or Deleted.
Once a Transaction is included in a VAT return, it cannot be deleted; only the nominal and analysis codes can be changed but the main elements; the Date, Supplier, Tax Codes and Amounts are frozen.
Once a Transaction is deleted, it cannot be changed.
Types of Change
There are 4 types of change that you can make:
- Editing – No new ledger entries are created, but certain fields are updated on the Transaction some which will change existing certain Ledger Entry fields.
- Unposting – the Transaction is Unposted, which means that equal and opposite Ledger Entries are made against the original postings.
- Unallocating – No new ledger entries are created, but reinstates the Outstanding Amount and returns the Allocated Amount to zero
- Deleting – Once a Transaction is Unposted, it can then be deleted.
Editing Status & Restrictions
Then there are the restrictions that prevent us from making changes, although certain fields which do not affect the Ledger Entries, or the Tax Return will remain editable:
- Lock Date – The Lock Date is set by the Financial Controller to prevent any changes prior to a certain date. So that Management Accounts are not constantly changing once they have been distributed to the Directors for example.
- Posting – Once a transaction is Posted, Ledger Entries are created and there will be a permanent record of in Aedon. This is a vital part of the audit trail.
- Allocation – Once a Credit Note has been allocated editing is restricted.
- Refunded – Once a Credit Notes has been refunded, editing is Payment restricted.
- Reconciled – A Credit Note is further restricted the Purchase Refund been Reconciled to the Bank Statement.
- VAT – Once your return has been submitted to HMRC it cannot be changed (or at least not without a considerable fuss!). So, this also restricts the editing.
- Deleted – Once a transaction has been deleted, no further changes can be made to it.
Removing the Editing Restrictions
The editing restrictions can be removed according to the table below. Refer to the relevant article on How to Remove the Restriction. Once the restriction has been removed, make your changes.
The rules for Unallocating a Credit Note depend upon the VAT scheme: Accruals or Cash. Under Accruals based VAT, the allocation has no impact on the VAT return. Under Cash Based VAT, the allocation is the payment event which determines if it is included in the VAT return.
| Lock Date | Posting Status | Editing Status | Available for Editing | How to Remove the Restriction |
| Before | Draft | Unrestricted | All field. Cannot be Posted | Changing the Lock Date |
| Posted | All Statuses | Credit Control Fields1 | ||
| After | Draft | Unrestricted | All fields. Can be deleted | No restrictions apply. |
| Posted | Limited | Credit Control Fields1 Non-VAT Fields2 |
Unpost the Purchase Credit | |
| Payment Restricted | Unallocate the Purchase Credit (Accruals VAT) Unpost the Purchase Refund Unreconcile Matched to Payment |
|||
| VAT Restricted | Not possible: changes must be made via a new transaction. Unallocate the Purchase Credit (Cash VAT) |
|||
| No effect | Deleted | Locked | Nothing can be edited. | Cannot be changed. |
Purchase Credit Editing Fields
1 Credit Control Fields
|
2 Non-VAT Fields
|
No Entry Symbol
Aedon displays a “No Entry” symbol if a field is locked, so you will quickly learn which ones can and cannot be changed. If you need to change something that is locked, check the Editing Status, and then “unwind” the relevant restrictions.
Make an Edit
You can always make an edit, but the fields that are available for Editing are determined by the Editing Status in the table above. If the field you wish to change is not available, remove the Editing Restriction according to the table.
Step-by-Step Process
- Select the Transaction.
- Make the changes.
- Click Save.
Unallocating
- Select the Transaction.
- Select Unallocate.
- Select the Allocated Amounts.
- Click Unallocate.
Unposting
Unposting is only available when the Transaction Status is Limited. Refer to the table above on how to remove the Editing Restrictions.
Step-by-Step Process
- Select the Transaction.
- Click Unpost.
Deleting
Deleting is only available when the Transaction Status is Draft after the Invoice has been Unposted. Refer to the table above on how to remove the Editing Restrictions.
Step-by-Step Process
- Select the Transaction.
- Click Delete.